PDF-Dokumente kostenlos mit LibreOffice bearbeiten.
Als Ergänzung zum unten stehenden Artikel, hier noch ein kleines Video. Hier zeige ich, wie ihr mit dem kostenlosen LibreOffice eure PDF-Dokumente überarbeiten könnt.
Als Ergänzung zum unten stehenden Artikel, hier noch ein kleines Video. Hier zeige ich, wie ihr mit dem kostenlosen LibreOffice eure PDF-Dokumente überarbeiten könnt.
Das Standardprogramm zum Lesen von PDF-Dokumenten, der Acrobat Reader von Adobe, kann viel mehr als nur PDF-Dokumente öffnen.
Seit Version X können Sie ihn auch zur Produktivarbeit, zum Beispiel in Gruppen einsetzen. Durch die Funktionen „Text hervorheben“ und „Notiz hinzufügen“ kann jetzt eine gemeinsame und nachvollziehbare Bearbeitung eines Dokumentes erfolgen.
Das Schöne ist, dass das Dokument dabei weiterhin nicht verändert wird und der Verfasser des Textes immer die Kontrolle über das Dokument behält.
Das klingt erst einmal widersprüchlich. Im Laufe dieses Artikels werden Sie diesen Widerspruch für sich ausnutzen können. Sie werden den Adobe Acrobat Reader als praktisches Werkzeug im Büro einsetzen können.
Sie haben ein mehrseitiges Dokument verfasst, welches von mehreren externen Partnern Korrektur gelesen werden soll.
Sie wissen aber nicht, welches Textverarbeitungsprogramm, in welcher Version sich auf den jeweiligen Rechnern der Empfänger befindet. Vielleicht arbeiten einige auch mit völlig anderen Systemen als Sie. Es geht also das Suchen und Telefonieren nach dem richtigen Dateiformat los.
Ihr Dokument haben Sie erstellt und wollen es mit Ihren Partnern bearbeiten. Wenn Sie Ihr Dokument z. B. Word-Dokument an Ihre Partner versenden, werden alle drei anfangen die zugesandte Version, auf ihre Art, zu bearbeiten. Diese Dokumente bekommen Sie zurück und dürfen nun vier Varianten durcharbeiten. Sie machen wieder ein Dokument daraus und schicken es noch einmal zur Überarbeitung an Ihre Partner. Dieses Spiel treiben Sie so lange, bis alle mit dem Dokument zufrieden sind.
Auf allen gängigen Computern, egal, ob mit MAC OS (Apple), Linux oder Windows kann der Acrobat Reader installiert und genutzt werden. Durch seine automatische Updatefunktion sollte dieser auch auf allen Rechnern in einer aktuellen Version verfügbar sein. Beziehungsweise kann dieses kleine Programm sehr schnell und kostenlos über die Internetseite von Adobe bezogen werden.
Jede gängige Bürosoftware bietet die Möglichkeit, erstellte Dokumente im PDF-Format abzuspeichern. Bei älteren Varianten können Sie dafür auf kostenlose Software, wie den BullZip PDF Printer, ausweichen.
Zusammengefasst kann man also sagen, dass PDF-Dokumente auf jedem System erstellt und geöffnet werden können.
Haben Sie auch Bilder und Grafiken in Ihren Dokumenten? Dann sind PDF-Dokumente beim Versenden per Mail um ein Vielfaches kleiner. Das heißt Ihre e-Mails werden schneller versandt, verstopfen nicht die Postfächer Ihrer Mitarbeiter oder Partner und sie werden auch nicht von Virenscannern beschädigt.
Sie haben ein Dokument als PDF erhalten. Öffnen Sie das PDF-Dokument und aktivieren Sie das „Text hervorheben“ Werkzeug.
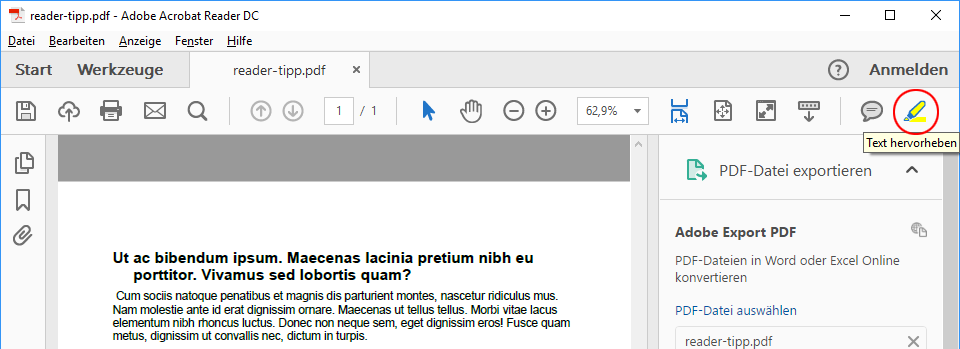
Nun können Sie jeden beliebigen Bereich Ihres Dokumentes markieren. Nehmen wir einmal an, dass Sie die zweite Überschrift in unserem Beispieldokument geändert haben wollen.
Gehen Sie dafür mit Ihrem Mauszeiger an den Anfang des Bereiches, den Sie geändert haben wollen und ziehen Sie die Maus bei gedrückter linker Maustaste bis zum Ende des gewünschten Bereiches.
Sobald Sie die linke Maustaste wieder lösen, wird der von Ihnen gewünschte Bereich gelb markiert.
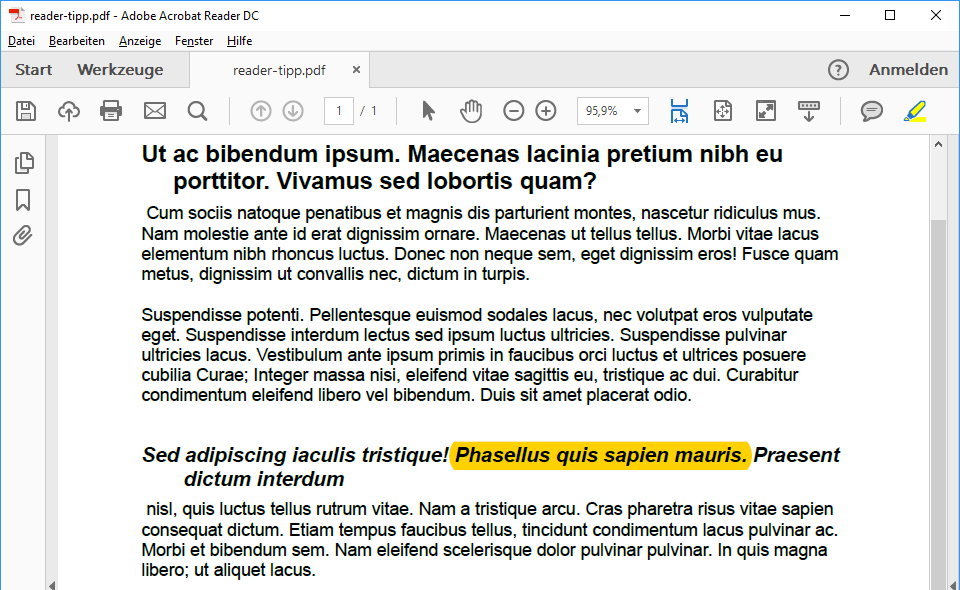
Klicken Sie den nun gelb markierten Bereich mit der linken Maustaste doppelt an. Es erscheint ein Kommentarfeld. In dieses Feld können Sie Ihre Änderungswünsche schreiben.
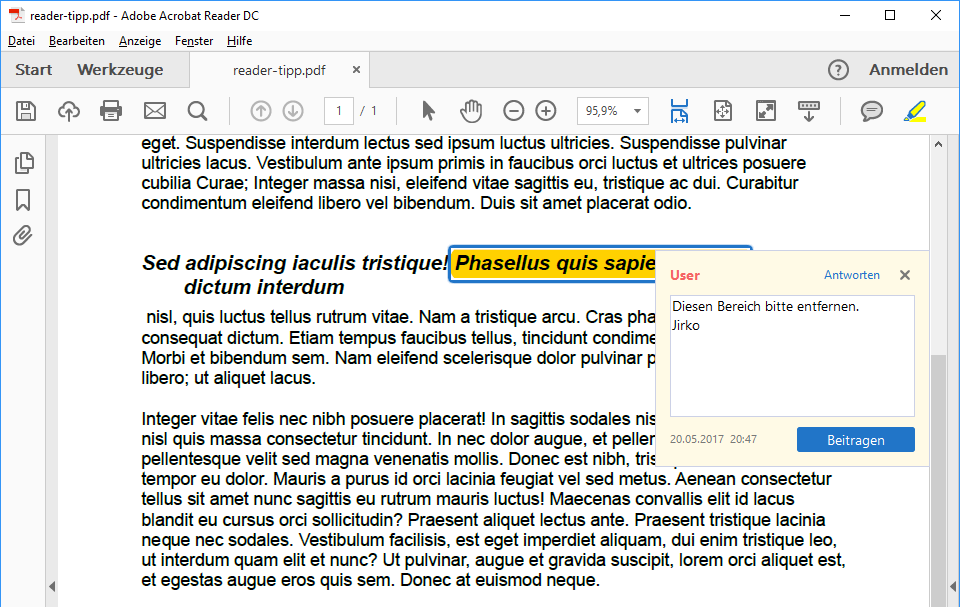
So können Sie das gesamte Dokument bearbeiten. Speichern Sie das Dokument ab und senden Sie es dem Verfasser zurück.
Sie können auch dieses Dokument an eine dritte Person weiterleiten. Auch diese kann weitere Kommentare hinzufügen.
Um die Kommentare zu unterscheiden, können sie unterschiedlich eingefärbt werden. Dazu klicken Sie mit der rechten Maustaste einmal auf das „Text hervorheben“ Werkzeug. Ein Kontextmenü öffnet sich. Klicken Sie nun einmal auf den Menüpunkt „Eigenschaften-Leiste“.
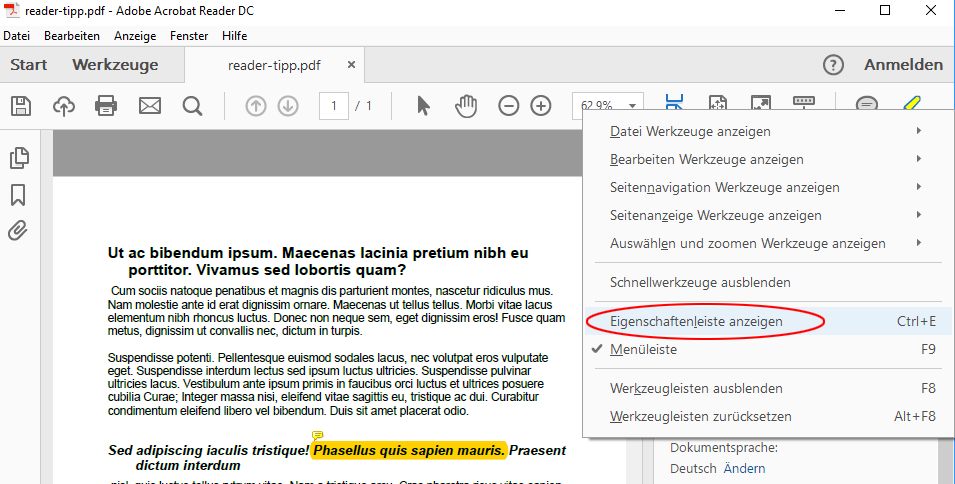
Die „Eigenschaften-Leiste“ des „Hervorheben-Werkzeuges“ öffnet sich. Hier können Sie die Farbe und die Deckkraft der Markierungen bestimmen.

Jeder Partner oder Mitarbeiter kann so eine andere Farbe für seine Kommentare nutzen.
Alle Partner haben das Dokument kommentiert und an Sie zurück gesendet. Öffnen Sie das Dokument und klicken Sie mit der linken Maustaste auf den Button „Kommentieren“.
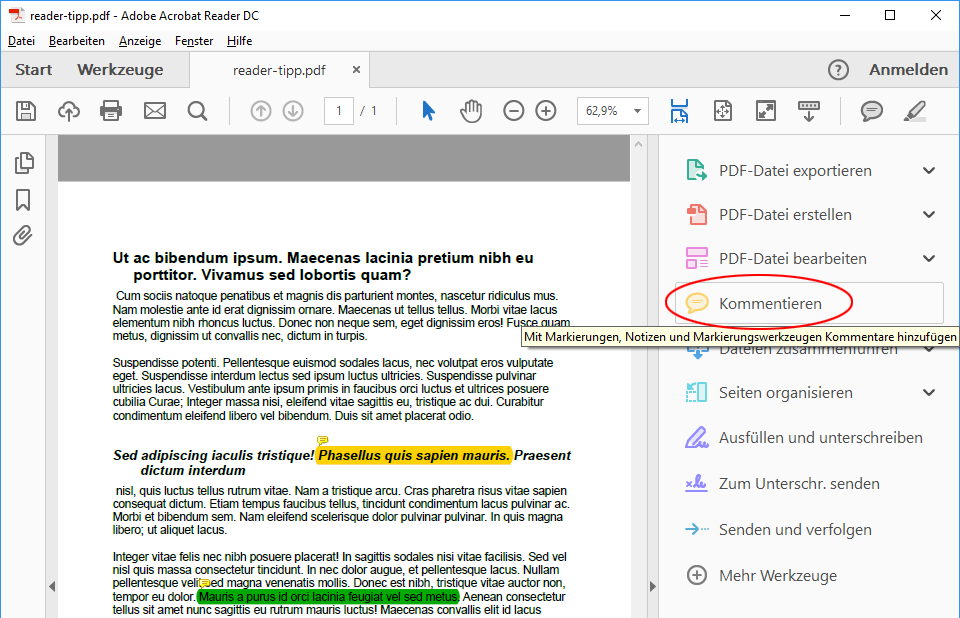
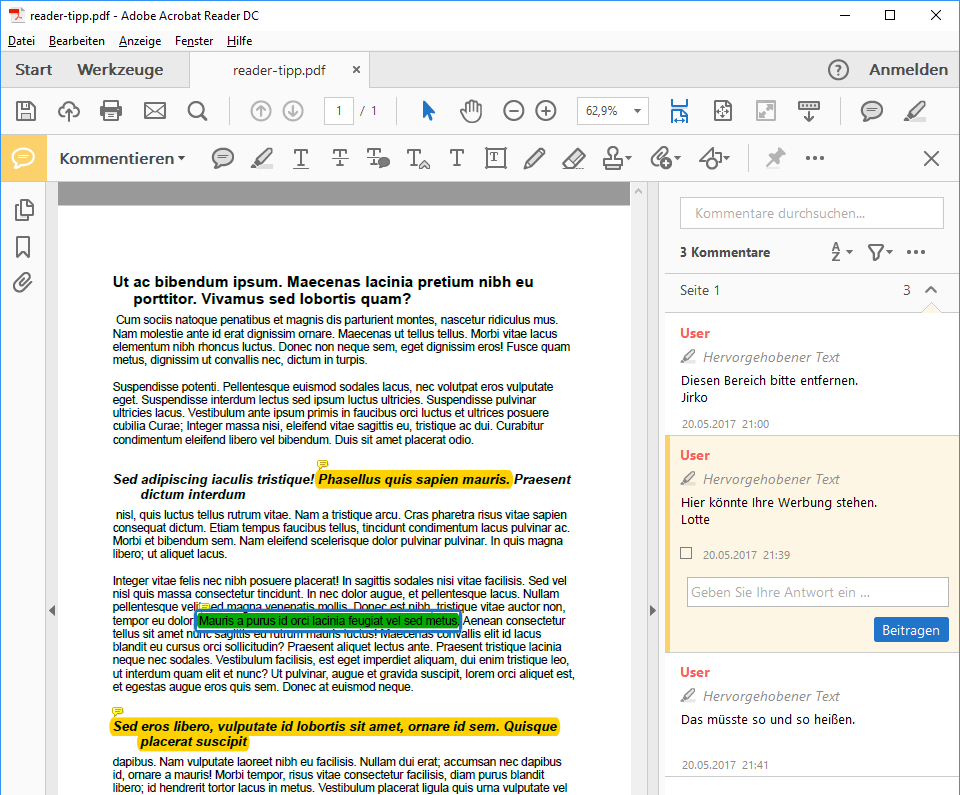
Mit einem Linksklick auf einen Kommentar öffnet sich dieser. Hier können Sie entscheiden, ob Sie den Kommentar als erledigt abhaken oder beantworten.
Etwas versteckt aber sehr praktisch ist die Statusfunktion von Kommentaren. Durch einen Rechtsklick auf einen Kommentar öffnet sich das Kontextmenü. Wenn man nun mit dem Mauszeiger über den Menüpunkt „Status festlegen“ fährt, öffnet sich ein weiteres Menü. Hier kann man die Kommentare sogar als Abgelehnt markieren.
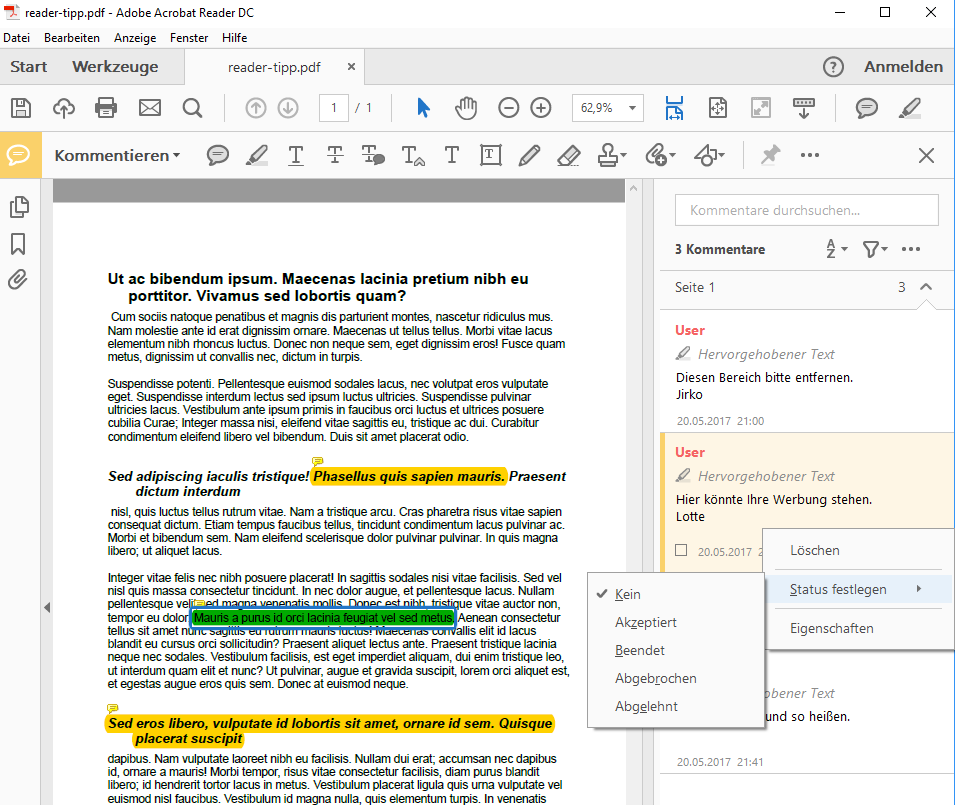
Vergessen Sie nicht, nach dem Bearbeiten Ihrer PDF, diese auch zu speichern.
Dieses Dokument können Sie nun beliebig hin und her senden und haben so, ganz nebenbei, auch noch eine Dokumentation Ihrer Arbeit. Nachdem alle Änderungen besprochen wurden, können diese in das Originaldokument übernommen werden.
So können Sie mit einem Dokument plattformübergreifend arbeiten. Sie brauchen sich keine Gedanken über Formate oder Versionen zu machen. Auch Ihr Speicher wird dadurch entlastet, da Sie nicht mehr mehrere Versionen eines Dokumentes ablegen müssen.
Als Abonnent meines Newsletters erhalten Sie noch viele weitere Tipps, Tricks und eBooks. Es wird natürlich auch Produktempfehlungen geben. Allerdings nur von Dingen die ich selbst getestet habe. Es wird natürlich auch Erklärungen und Anleitungen zu diesen Tools geben.
Artikel als PDFWir sind selbst keine Freunde von zu vielen ungefragten Informationen. Daher werden wir nicht oft nerven. Wir werden uns bemühen, die Newsletter auf zwei im Monat zu beschränken.
Es wird neue Tipps, Anleitungen und Empfehlungen rund um die IT und unsere Produkte geben.
Die Informationen
kommen zumeist aus dem Firmenumfeld, können aber auch für Privatanwender interessant sein.
Wer möchte nicht sicherer, schneller und einfacher mit seiner Maschine arbeiten?