Diese Anleitung behandelt zwar das Vorgehen mit dem akteuellen Office 356 ©. Dieses Vorgehen funktioniert allerdings schon seit Windows XP und Office 2007.
Schritt 1
Suchen Sie den Pfad zu ihrer aktuellen Word version.
Dazu geben Sie in die Windowssuche den Suchbegriff "Word" ohne Anführungszeichen ein. Die Suche finden Sie entweder in der Taskleist oder Sie öffnen einfach das Startmenü und beginnen den Suchbegriff zu tippen.
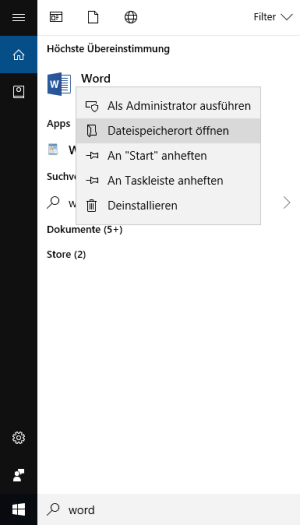
Nach einem Klick auf "Dateispeicherort öffnen", öffnet sich ein Fenster mit Verknüpfungen. Die Verknüpfung die hier interesiert ist bereits markiert. Nach einem rechtsklick öffnet sich das Kontextmenü. Hier klicken Sie auf "Dateipfad öffnen".
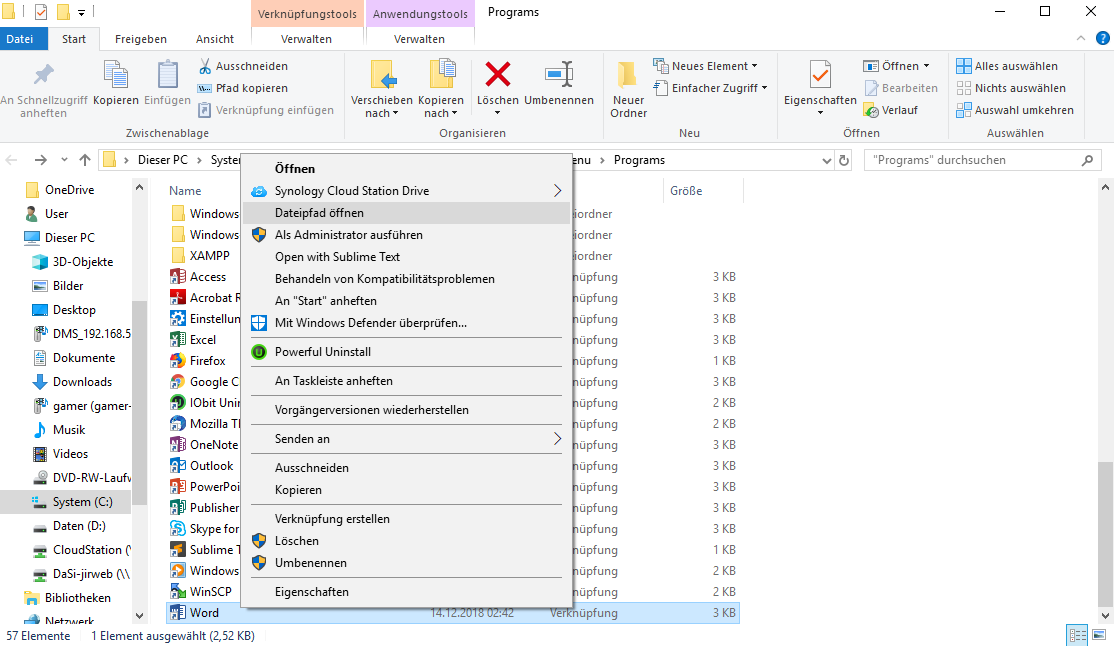
Auch hier wird die passende Datei (WINWORD.EXE) gleich markiert.
Schritt 2
Mit einem Rechtsklick auf die Datei öffnen Sie das Kontextmenü. Hier wählen Sie den Menüpunkt „Senden an“ und erstellen eine Desktop-Verknüpfung.
Nach diesem Schritt haben Sie eine neu Verknüpfung auf Ihrem Desktop.
Schritt 3
Nun muss noch der Startparameter eingeben werden. Ein besserer Name für die Verknüpfung wäre wohl auch nicht schlecht.
Öffnen Sie nun abermals das Kontextmenü der Verknüpfung mit einem Rechtsklick und klicken Sie auf den Menüpunkt „Eigenschaften“.
Ein neues Fenster öffnet sich in dem Sie die Eigenschaften der Verknüpfung anpassen können.
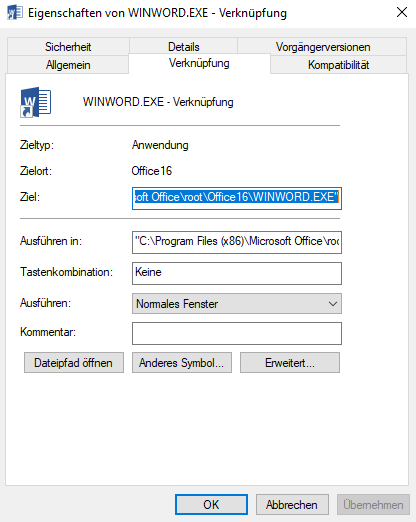
Als erstes geben Sie der Verknüpfung einen aussagekräftigen Namen. Das erledigen Sie auf der Registerkarte „Allgemein“ im Eigenschaftenfenster der Verknüpfung.

Nun wechseln Sie auf die Registerkarte „Verknüpfung“. In dem Feld „Ziehl“ sehen Sie den Pfad unter dem Word installiert ist.
Hinter diesen Pfad tippen Sie ein Freizeichen und schreiben den Parameter /mfile1
Achten Sie darauf das der Parameter hinter den Anführungszeichen des Pfades steht.
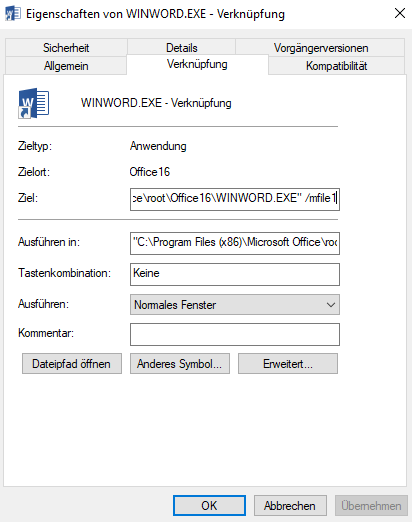
Sobald alle Einstellungen vorgenommen wurden, können Sie mit „OK“ bestätigen. Die Angelegte Verknüpfung steht nun auf dem Desktop zur Verfügung.
Sollte die Verknüpfung nicht richtig arbeiten, überprüfen Sie bitte die Schreibweise in den Eigenschaften der Verknüpfung.
Es kann aber auch sein, dass die Liste mit den zuletzt bearbeiteten Dokumenten(History) auf Ihrem System nicht erstellt wird. Wie sie diese Liste aktivieren und deaktivieren zeige ich in einem der folgenden Artikel.